

Post-processing: After taking the screenshot, the image can be immediately post-processed with simple annotation tools (pen and highlighter). Alternatively, reconfigure the “Print Screen” button to open Snip & Sketch (via a dedicated option in the following Windows settings location: Start > Settings > Ease of Access > Keyboard). Launching: Use the shortcut Windows - Shift - S. Open Snipping Tool and take a screenshot.Use Snipping Tool to capture screenshots.The Snipping Tool is currently still available in Windows 10, but might some day be replaced by the more powerful “Snip & Sketch” (see below).

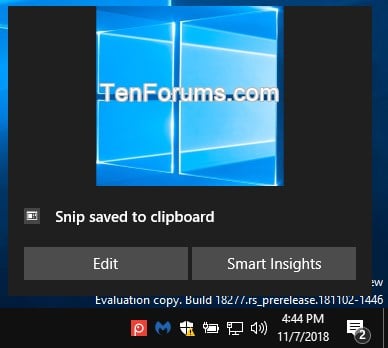
Additional processing can be performed with Paint 3D, which is linked through a menu item. The captured image is automatically saved to the clipboard. There is no pre-configured keyboard shortcut.Ĭapturing: The following capturing options are available: full-screen / window / rectangular / free-form. Launching: Click the Windows Start button (in the lower-left corner), and type “snip” to find the launcher. immediately perform simple post-processing, and send the edited snippet back to the clipboard again.send the snippet directly to the clipboard.draw an area on the desktop that shall be captured (or capture a whole window by clicking on it).Basically, the usual requirements are being able to Taking screenshots of parts of your desktop (“snippets”) is a regular task that can be sped up with pre-installed software under Windows and Ubuntu (or other Gnome-based Linux distros). How to take partial screenshots under Windows and Ubuntu without additional software.


 0 kommentar(er)
0 kommentar(er)
